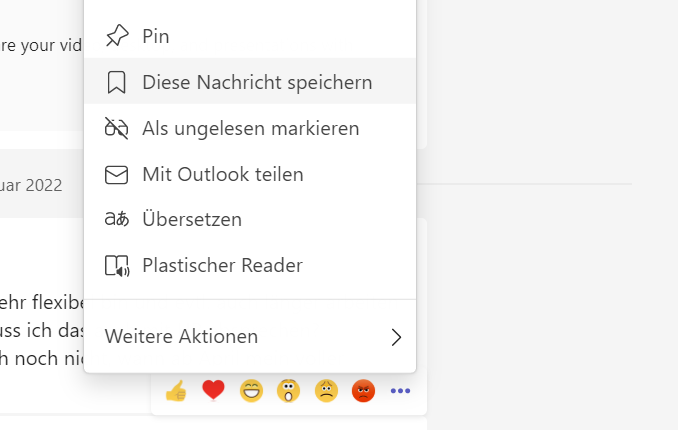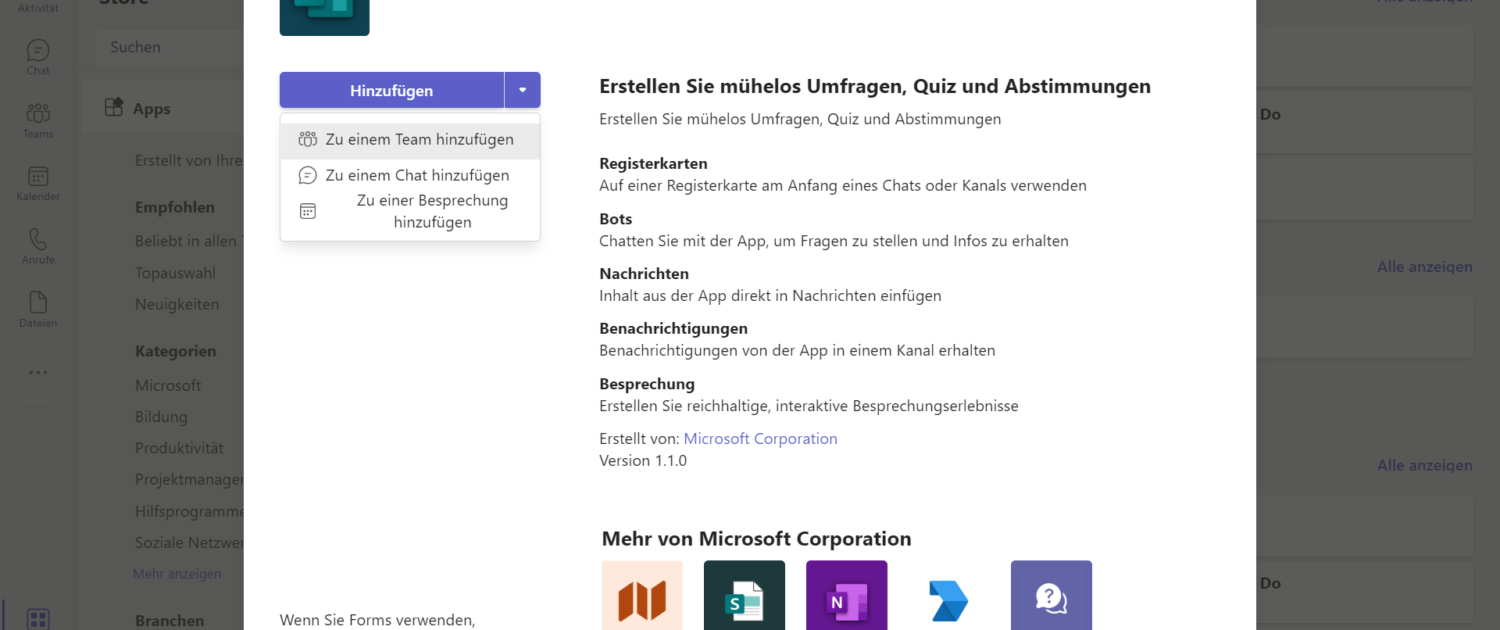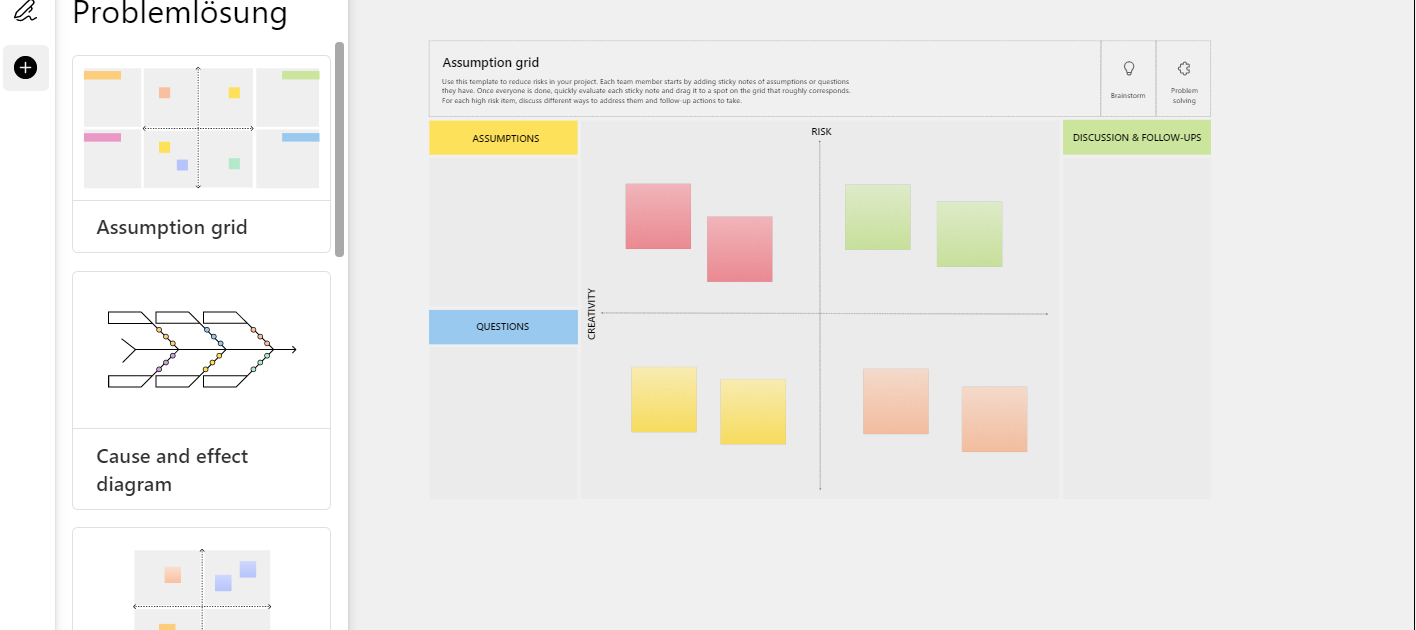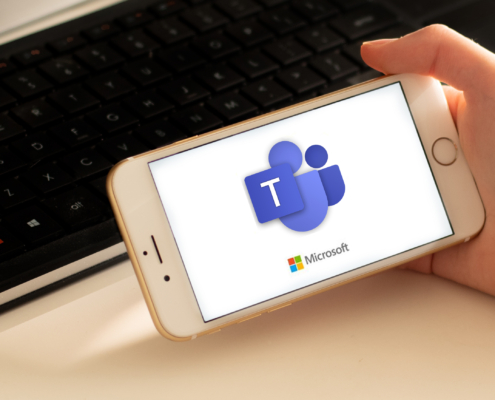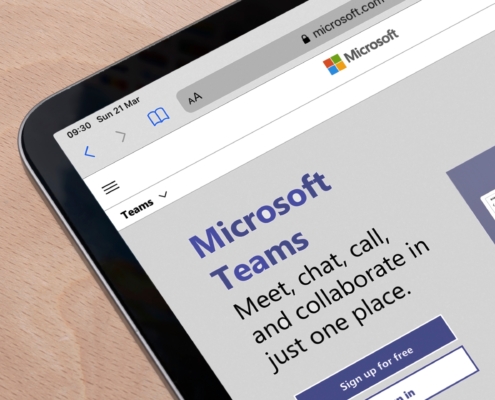Tips for working efficiently with Microsoft Teams
Microsoft Teams stands for efficient, collaborative teamwork. Here are five tips to help you work more focused and efficiently and get the most out of Microsoft Teams.
#1 Pin bookmarks for a better overview
Bookmarks make it easier to find the most important attachments. This is a great advantage if you have many chats and channels. To do this, simply click on the three dots for “More options” in a message and then select “Save this message”. To access the messages again later, just click on your profile picture in the top right corner and then click “Saved”. This also works with individual and group chats that you want to prioritize. Then select the pin function.
#2 Integrate surveys and questionnaires directly into Microsoft Teams
Microsoft Forms is the survey and questionnaire application in Office 365, and Forms integrates easily with Teams. By simply typing @Forms in the input line of a chat or channel, you can start an Adoc survey without leaving Teams. Furthermore, you can use a tab in Teams to clearly display and discuss Forms surveys, or even create them together as a team.
#3 Enter and adhere to trouble-free times
Set your own do-not-disturb times and enter them in your calendar. During these times, set your chat status to “do not disturb” so that you can really use the time for productive work.
#4 Use the Microsoft Teams whiteboard
Microsoft Teams has a whiteboard that you can use for digital brainstorming during meetings, for example. This eliminates the need for cumbersome separate note-taking on sheets of paper and digital reposting of content.
Here’s how to integrate the whiteboard during a meeting:
- Tap the “Share content” button.
- Select the “Microsoft Whiteboard” tool from the menu.
The file can then be saved and exported as a png. via the “gear icon” after the meeting.
#5 Integrate Microsoft Planner with Teams
For better control of your own tasks or tasks of team members, it makes sense to add a Planner tab to the corresponding Teams channels. Microsoft Planner scores points for its intuitive operation and perfect integration into the Microsoft Office environment. One disadvantage, however, is that dependencies between individual tasks cannot be mapped (unlike Microsoft Project, for example).